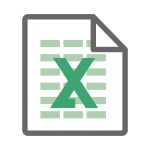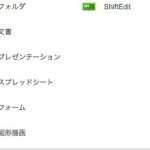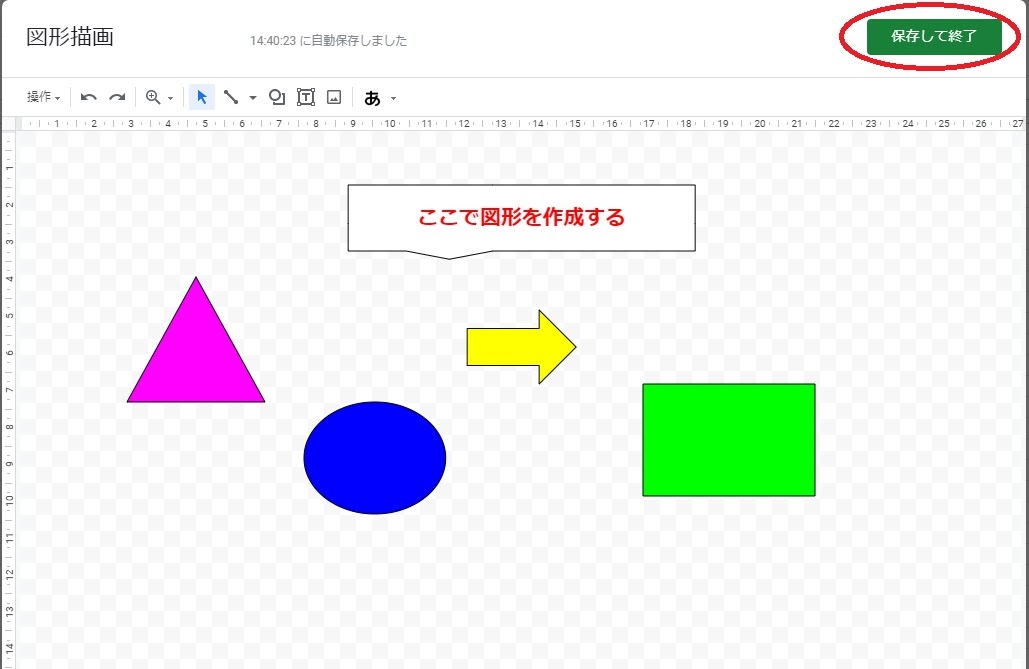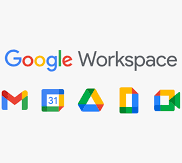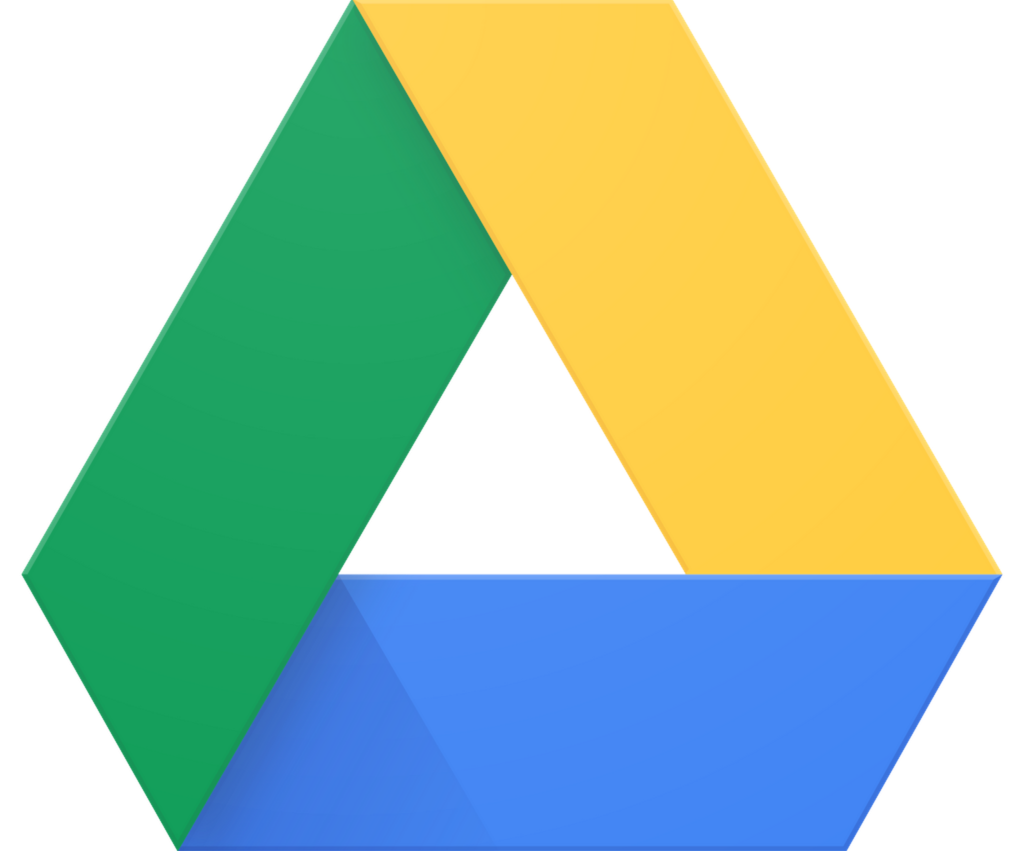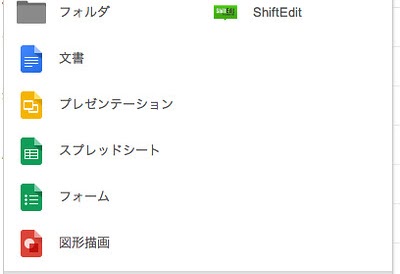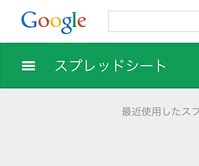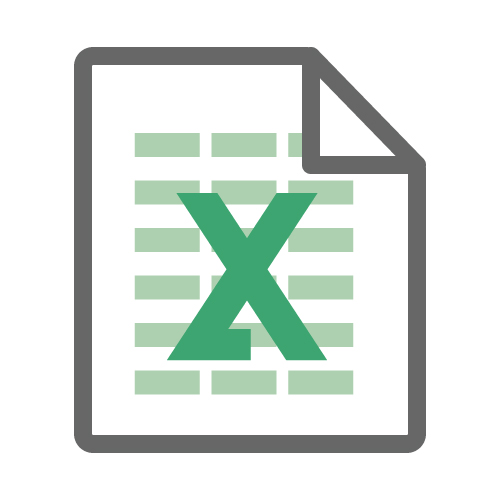こんにちは。企画室の伊藤です。
7回目となる情報共有室。
今回はエクセルのデータをgoogleドライブ上で使う方法についてお話いたします。
以前から会社サーバーやPC内にあったり、最初にエクセルで作成した資料を
「ドライブに上げて保存や共有をしたい」
という際に必要な作業となりますので是非抑えておいて頂ければと思います。
今回のポイントは、
1、エクセルデータをドライブに上げる方法
2、ドライブに上げたエクセルデータをスプレッドシート形式に変更する
の2点です。
それでは1つずつポイントを確認していきましょう。
1、エクセルデータをドライブに上げる方法
やり方は以下の通り(今回はマイドライブに上げる前提での説明になります)
⇓
① googleドライブを開く
(このURLでマイドライブのページへ移動できます)
☆Chromeお使いの方は新しいタブを開いた右上に出てくる9つのサイコロのようなアイコンからも開けます。
② 左上にある【 + 新規 】をクリック
③ 上から2番目にあるファイルのアップロードを選択
④ アップロードしたい(上げたい)ファイルを選択
という手順でOKです!
メールでファイル添付する操作と似ているので、そこまで手順に迷う事は少ないのではないかと思います。
因みに、【 + 新規 】の中に「フォルダを選択」という項目もありますので、
フォルダごとドライブに上げてしまう事も可能です。
また、ファイルやフォルダをドライブへ直接ドロップ&ドラックでも上げる事は可能です。
2、ドライブに上げたエクセルデータをスプレッドシート形式に変更する
ドライブにデータが上がりましたら、もう1つやって頂きたい事があります。
それは、「エクセル形式のデータをスプレッドシート形式に変更する」
という作業です。
なぜ、この作業が必要なのか?
エクセル形式のファイルをダブルクリックして開こうとすると
編集ができないプレビュー画面(中身を見るだけ画面)で表示されてしまうからです。
【 右クリック⇒アプリで開く⇒スプレッドシートシートで開く 】
という手順を踏めばエクセル形式のままでも操作画面を開く事はできますが・・
毎回その手順を踏むのはひと手間なので、ダブルクリックすればOKのスプレッドシート形式にしてしまいしょう!
やり方は以下の通りです。
① エクセル形式のファイルを一度、スプレッドシートで開く
開き方は上記にも書きました
ファイルを【 右クリック⇒アプリで開く⇒スプレッドシートシートで開く 】
② 中身が表示されたら、
左上にある「ファイル」から「googleスプレッドシートとして保存」をクリック。
これで、同じ場所にスプレッドシート形式のファイルが作成されます。
③ 元のエクセル形式のデータはgoogleドライブ上から削除する。
スプレッドシート形式で保存してもエクセル形式のデータは残るので、
「形式が違う同じ名前のファイル」がドライブ上に並ぶ形になります。
そうなると後で「開くのどっちだっけ・・?」と紛らわしくなってしまう可能性があるので、
不要になったエクセル形式のファイルは削除してしまうことをおすすめします。
※例えば、後でメール添付する予定があるなど、「エクセル形式の方が都合が良い」という場合は、
スプレッドシート形式に変更せず、エクセル形式のまま使用してももちろんOKです。
以上となります。
お手元に上げたいファイルがありましたら直ぐに実践してみてください。
次回はエクセルデータを上げた際に把握しておきたい注意点や留意点についてお話したいと思います。