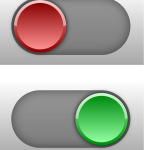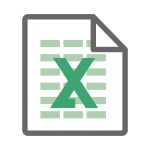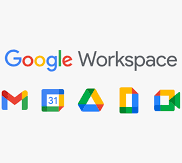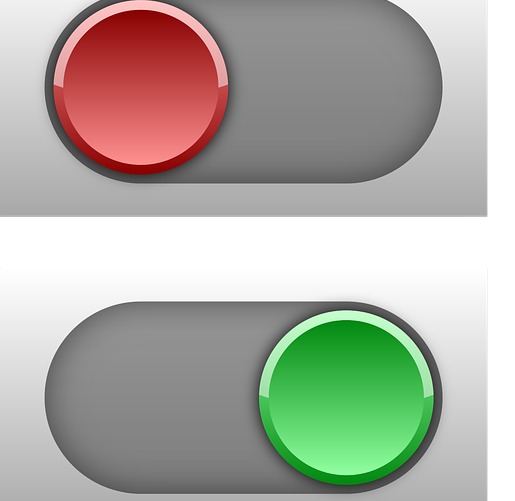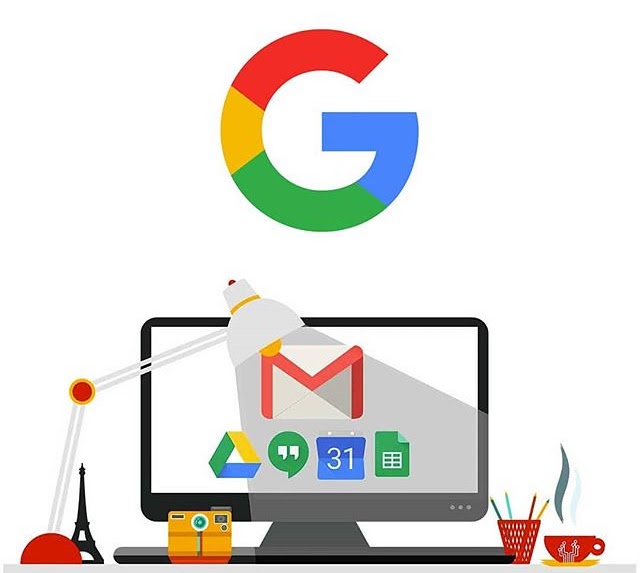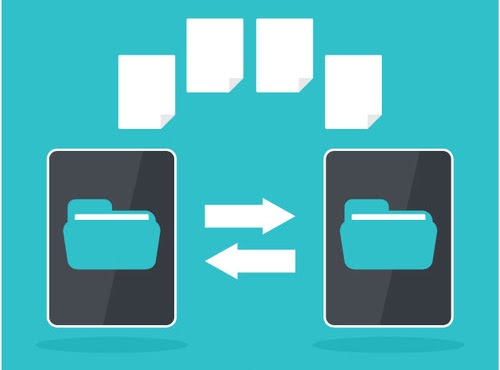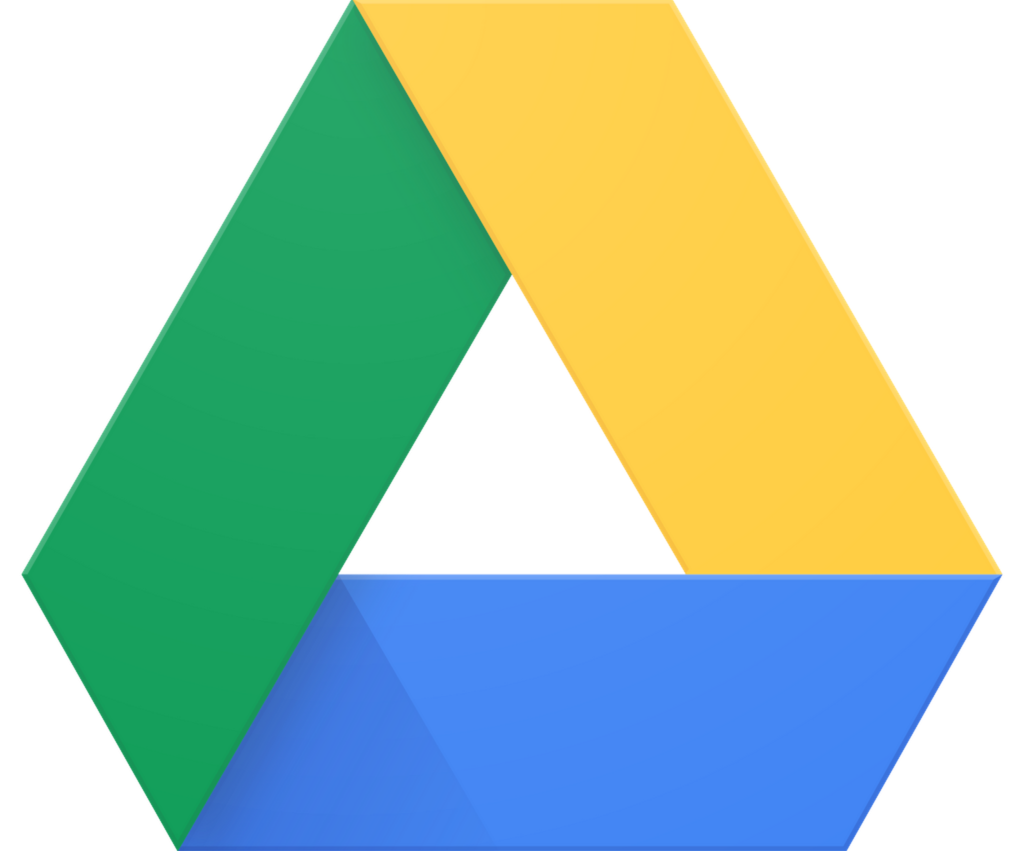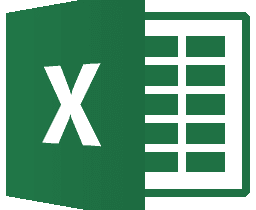前回はエクセルデータをgoogleドライブで使用する際に把握しておきたいポイントをお話しさせて頂きました。
今回は、「スプレッドシートで図形を作る方法」についてです。
・図形が入っているエクセルデータをスプレッドシートで使い続ける
・スプレッドシートで図形を使う
という際には必須の知識となります。
知っておくことでワンクリック上の使い方が出来る様になりますのでぜひ押さえておきましょう!
ポイントは3つ
① エクセルから引き継いだ図形は崩れるのでスプレッドシートで再作成が必要
② 図形の編集も「図形描写」でおこなう
③ スプレッドシートでの図形の作り方
となります。
早速みていきましょう!
① エクセルから引き継いだ図形は崩れるのでスプレッドシートで再作成が必要
前回もお伝えしましたが、図形が入っているエクセルをスプレッドシートに変換した直後は図形はそのまま表示されますが・・動かすと崩れてしまって元に戻せなくなってしまいます。
なぜそうなるのかと言いますと、
エクセルとスプレッドシートでは図形の作り方が違う為です。
この点をもう少し詳しくみていきましょう。
エクセルでは、例えば「➡」や「〇」の様な図形をシート上で個別で作り、1つずつ挿入します。
作成済みの図形の編集もシート上で直接行います。
スプレッドシートではどうなのかと言いますと、
シートとは別枠の作成専用の画面「図形描画」を開き、そこで作成します。
その作成画面で作った図形がシート上に挿入されます。
(具体的な作成方法は後ほどお伝えします)
② 図形の編集も「図形描画」でおこなう
スプレッドシートの図形描写で作成してシートに挿入された図形は、
シート上では直接編集はできません。
ではどうするかといいますと、作成画面の「図形描画」で再度行う必要がでてきます。
図形をダブルクリックすると作成画面に移動しますので、編集はそこで行いましょう。
また、作成画面上では、例えば「➡ 〇 ➡ ▢」などのまとまった図形も一緒に作れます。
ただし、ここで注意点が1つ。
挿入された図形はシート上では「画像データの様な扱い」として扱われますので、
シート上での移動やサイズ変更はできますが、全部一緒に動いちゃいます。
まとめて作った方が図形の作成、編集などをする時は楽ですが、
まとめ過ぎるとシート上での配置やバランスの調整が面倒になる事もあります。
ですので、
「シート上で図形をひとまとまりの状態で表示する」
という場合は、
作成画面でまとめて図形の作成を。
「シート上で図形をばらばらに単体配置させる」
という場合は、
作成画面で1つずつ図形作成(図形を1つ作ったら保存してシート上に出す)
というやり方をおすすめします。
③ スプレッドシートでの図形の作り方
では次にスプレッドシートでの図形の作り方を説明します。
図形描画の画面では、
「形を決めて~」、「色変えて~」、「図形の中に文字入れて~」
などの、「行われるであろう操作」は全部そこでできます。
上部にメニューがイラストで表示されてますので、エクセルで図形を作った事がある方は
感覚的に理解し、操作自体も直ぐに慣れるのではないかと思います。
先ずは「図形描画を開く方法」を把握していただければ問題ないかな~と思います。
☆☆以下に手順を画像付きで紹介しておりますので確認ください。☆☆
1、スプレッドシート上のメニュー「挿入」から「図形描画」をクリック
2、シートと別枠で「図形描写」が表示されるのでそこで図形を作成
3、図形を作成したら「保存して終了」をクリック
⇒ シート上に図形が挿入される
☆更に知っ得情報!作った図形を使いまわす方法☆
図形描画で作った図形を「他のスプレッドシートでも使いまわしたい」という方にその方法をお伝えします。
方法は2つ
①図形が挿入されているシートを目的のスプレッドシートへまるごとコピーする
②図形を画像として保存し、それを画像挿入として貼り付ける
です。
①の「図形が挿入されているシートを目的のスプレッドシートへまるごとコピーする」方法は以下になります。
1、シート名の上で右クリック
2、「別のワークブックにコピー」にカーソルを持っていき、
・新しいスプレッドシート(新しくスプレッドシートを作成する場合はこちら)
・既存のスプレッドシート(既に作成済みのスプレッドシートにコピーしたい場合はこちら)
どちらかを選択しクリックします。
上記の手順でOKです。
図形を含んだ全く同じシートがコピー先のスプレッドシートにコピーされます。
②の「図形を画像として保存し、それを画像挿入として貼り付ける」手順は以下。
1、使いまわしたい図形の上でダブルクリックし「図形描画」を開く
2、「図形描画」の画面左上に「操作」というボタンがあるのでそこをクリック
3、「ダウンロード」からJPEG画像かPNG画像を選択しクリック
4、ダウンロードされたら図形描画は閉じてOK
5、コピー先のスプレッドシートを開き、
「挿入」⇒「画像」⇒「セル内の画像」(「セル外の画像」でもOKです)をクリック
6、アップロードを選択し、ダウンロードした画像を選択
となります。
ちなみに、画像として保存してますので、スプレッドシートだけでなく、チャットワークで送ったり、ドキュメントに貼り付けたりと、他のツールにも活用できます。
また、ダウウンロードはPDF形式でもきますので、
「1つの資料となるまとまった図形を作り、PDFで皆で共有!」という活用も可能です!!